2024年リリース後の操作ガイド
アカポンは、動画|WEBサイト|画像の修正指示(指示書作成)を目的とした赤入れ校正ツールです。
1.会員登録
● 初めて会員登録する
アカポンサイトから「無料ではじめる」から新規登録を開始します。
※既に会員登録済みの方はこちらからご覧ください。
.png)
● 既に登録済みのアカウントに申請依頼をする
※同じアカウントを利用すると、登録済みメンバーの自社メンバーとなり、メンバー同士のプロジェクト共有がスムーズになります。
1. 新規登録画面内の「キーコード」をクリックします。
.png)
2. 既に登録済のアカウントメンバーから「付与されたキーコード」を入力します。
キーコードの場所:申請したいアカウントの会社情報ページ「KeyCode」項目です。
.png)
3. 表示された会社名に間違えが無いか確認し、お名前・メールアドレス・パスワード情報を入力します。
※パスワード情報は、承認後ログインする為に必要な情報です。パスワードの紛失にご注意ください。
(パスワード情報はメンバーに表示されません)
4. 「メンバー登録を申請する」から申請依頼します。
※既に登録済のアカウントメンバーが承認すると「承認通知」が届き、ログインできます。
.png)
2.赤入れファイルを作成する
● プロジェクトを1個も作成していない場合
※2024年1月5日リリース予定で、「赤入れ」から「赤入れファイル」に名称変更されます。
※2024年2月15日リリース予定で、ログイン後「赤入れファイル新規作成画面」に移動します。
※2023年現在、ログイン後はプロジェクト一覧に移動します。
赤入れファイル新規作成画面
.png)
1. アップロードしたいデータ種類をクリックします。
2. 画面下部にアップロード画面が表示します。データ選択後「Uploadする」からアップロードします。
.png)
3. アップロードしたデータは一時保管フォルダーに保管されます。
4. 一時保管フォルダーで「データを保存して作業を開始する」をクリックすると赤入れファイルに移動します。
● 既にプロジェクトを作成済みの方
※ログイン後『プロジェクト一覧』に移動します。
【プロジェクト一覧から新しい赤入れファイルを作成する】
1. プロジェクト一覧の「新規」項目をクリックします。
2. 赤入れファイル新規作成画面に移動します。※2024年2月15日リリース予定
3. 赤入れファイル新規作成画面からデータをアップロードします。※2024年2月15日リリース予定
※※2024年2月15日リリース予定以降、「赤入れ」は「赤入れファイル」に名称変更されます。
プロジェクト一覧
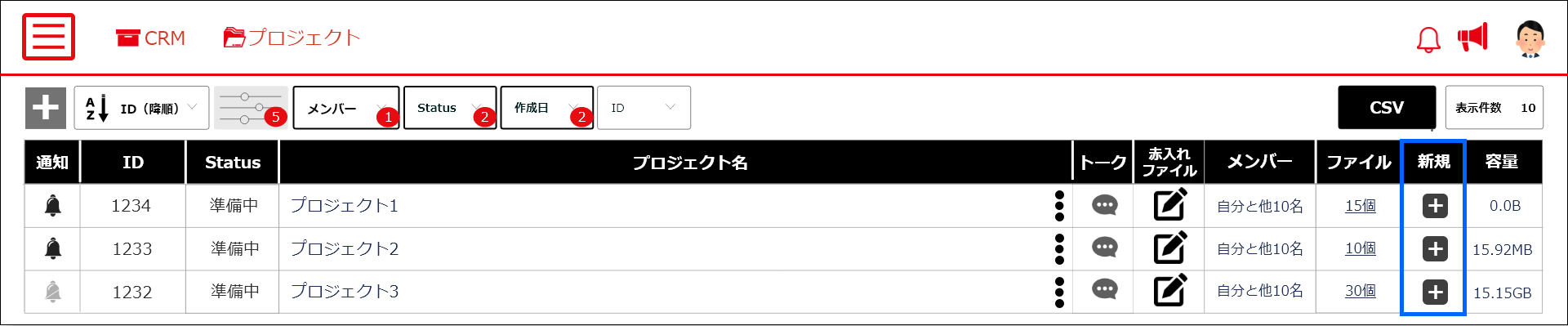
【ファイル一覧から新しいファイルを作成する】
1. 赤入れファイル一覧の左上「+」ボタンをクリックします。
2. 赤入れファイル新規作成画面に移動します。 ※2024年2月15日下記に変更予定
3. 赤入れファイル新規作成画面からデータをアップロードします。 ※2024年2月15日下記に変更予定
赤入れファイル一覧
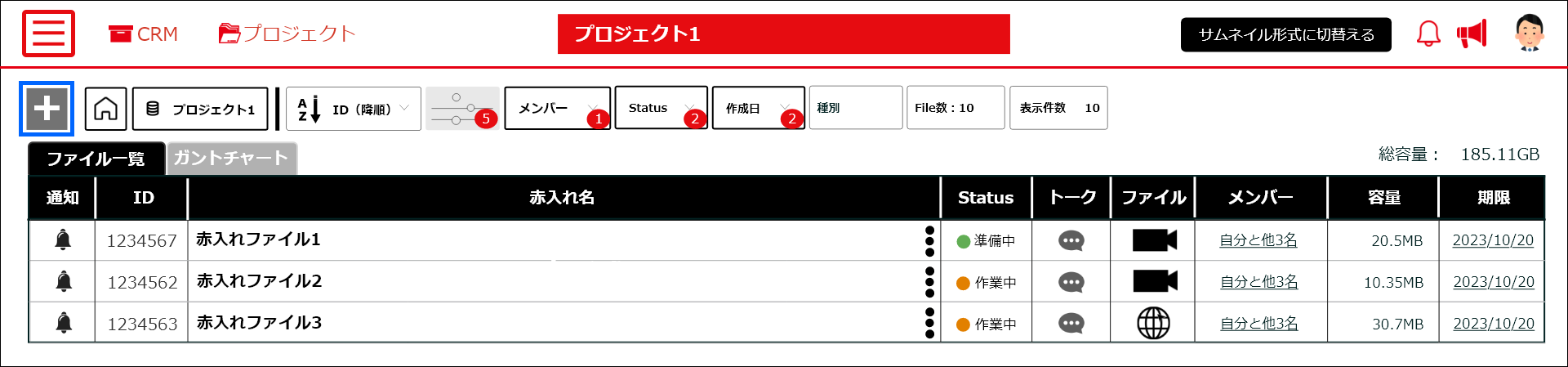
● 一時保管フォルダーとは
※2024年2月15日リリース予定で「一時保管フォルダー」機能が追加されます。
・プロジェクトおよび赤入れファイルを新規作成する時、一時保管フォルダーに保管されます。
・データの容量はアカウントに加算されません。自由に削除する事ができます。
・1回でのアップロード制限は~3GB、データ数は無制限で保管できます。
・保管されたデータは、アップロード後24時間後に削除されます。
・アップロードされた「動画」「WEBサイト」のサムネイルをクリックすると動画|サイト|画像のデータ確認ができます。
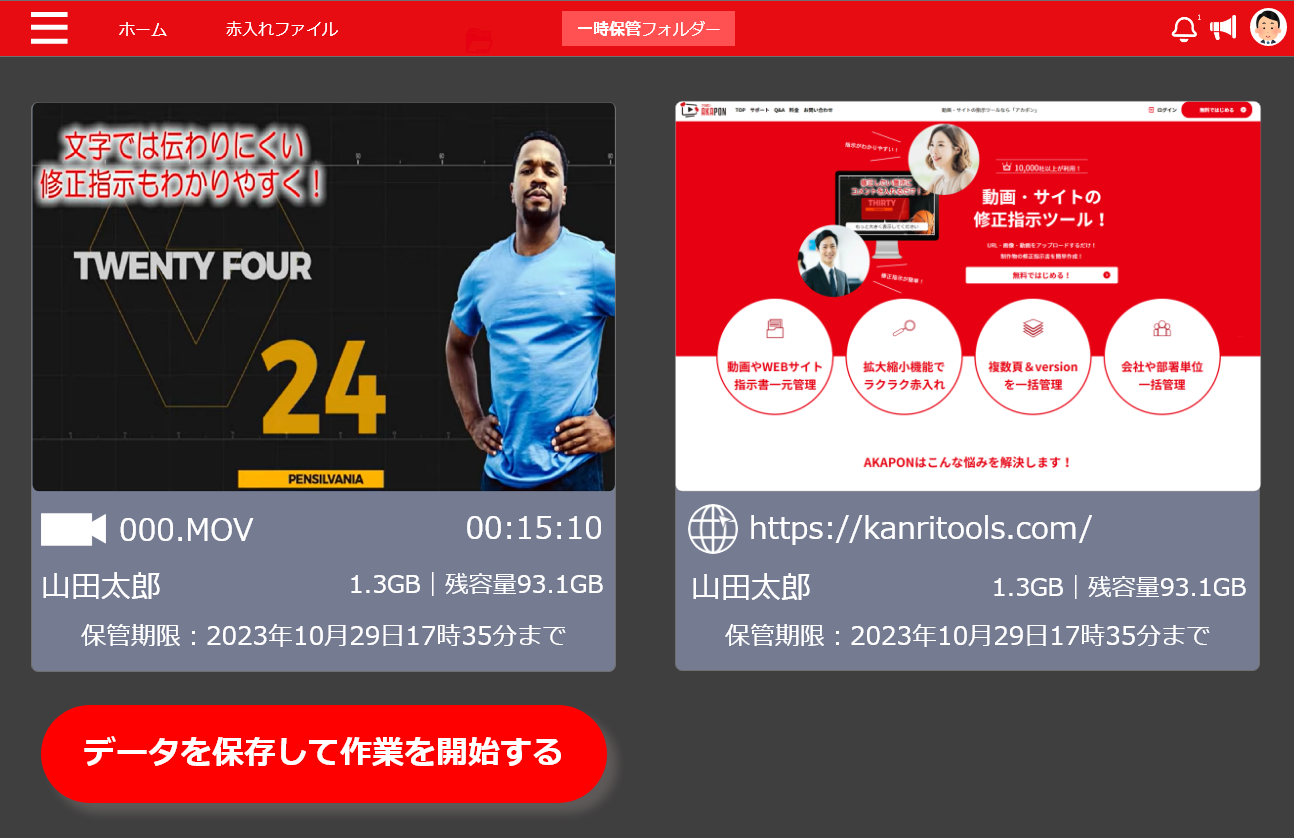
一時保管データの確認画面
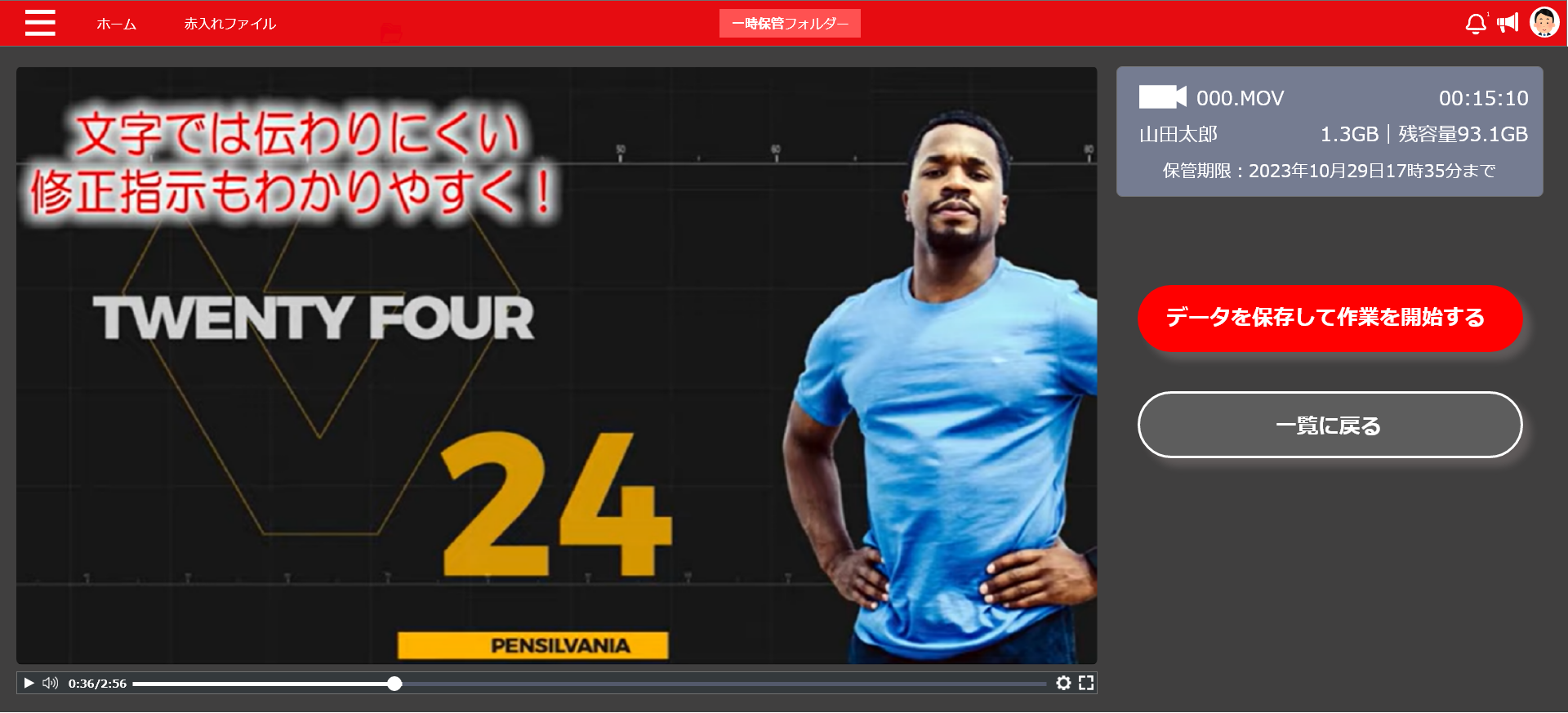
3.赤入れ作業をする
一時保管フォルダーから赤入れファイルに保存後、赤入れ作業を行います。
● 赤入れする
1. メディア画面内の「赤入れしたい箇所」をクリック又はフォーカスします。
2. コメントBOXが開きます。
3. コメントBOXにコメントを入力して「保存」ボタンをクリックすると、右側「コメントツール」に保存されます。
(下記※機能は2024年2月15日リリース予定になります。)
※コメントBOX上部の6色のカラーをクリックすると、「コメントBOX」「コメント番号」のカラーを変更できます。
※コメントBOX上部の「B」「U」「A」から、コメントの文字を太字・下線・カラーに変更できます。
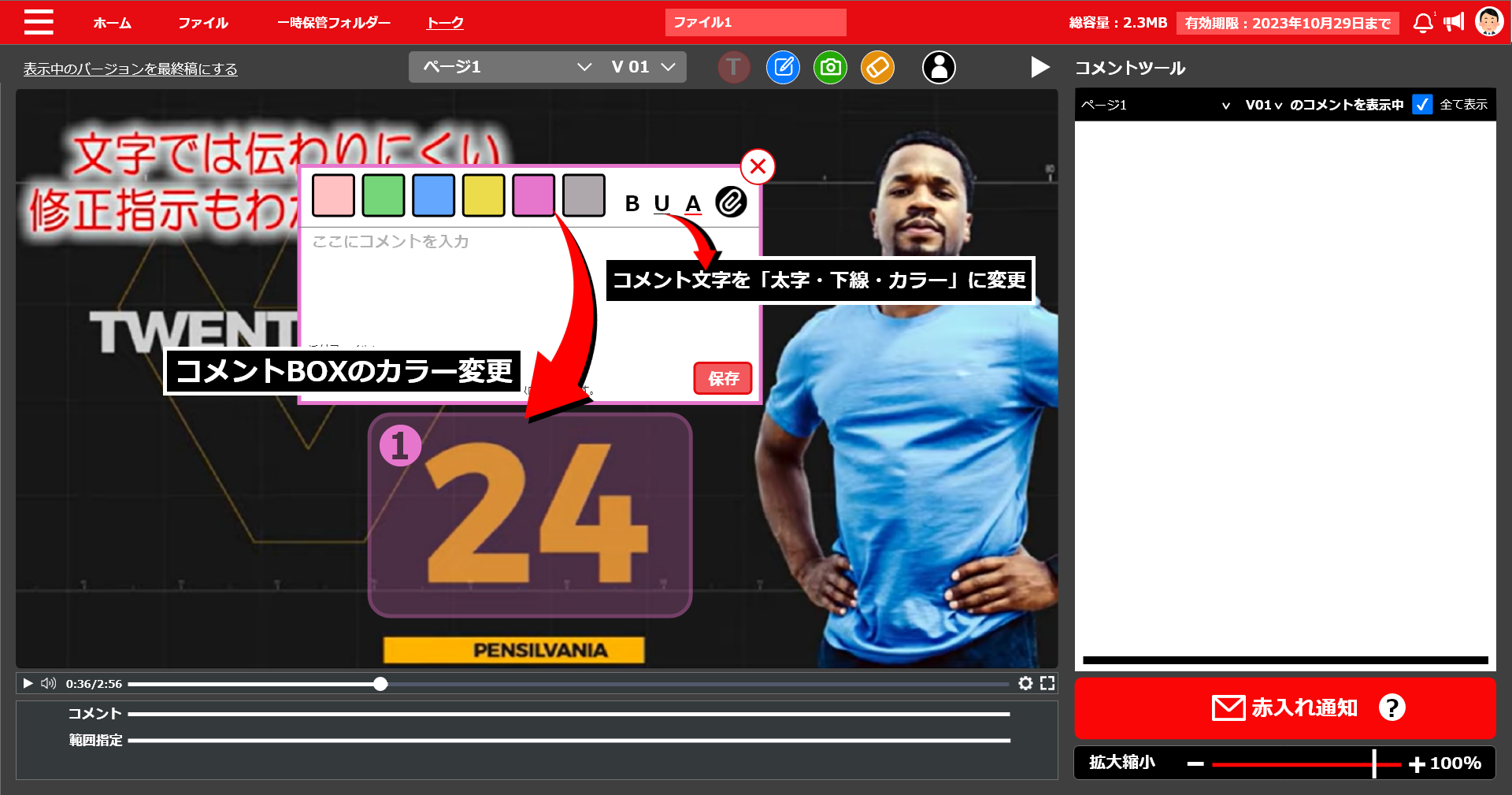
● 赤入れコメントを編集|返信|削除する
1. 右側の「コメントツール」から、該当のコメントをクリックします。
2. 「赤入れした場所」「コメントり履歴」が表示します。
3. 画面下部の「コメント履歴」から、コメントの編集|返信|削除ができます。
※赤入れコメントのメンバー通知は、画面右下の「赤入れ通知」ボタンから通知します。
※2024年2月15日リリース予定でコメント履歴が追加されます。リリースまで「3」はコメントツールから操作できます。
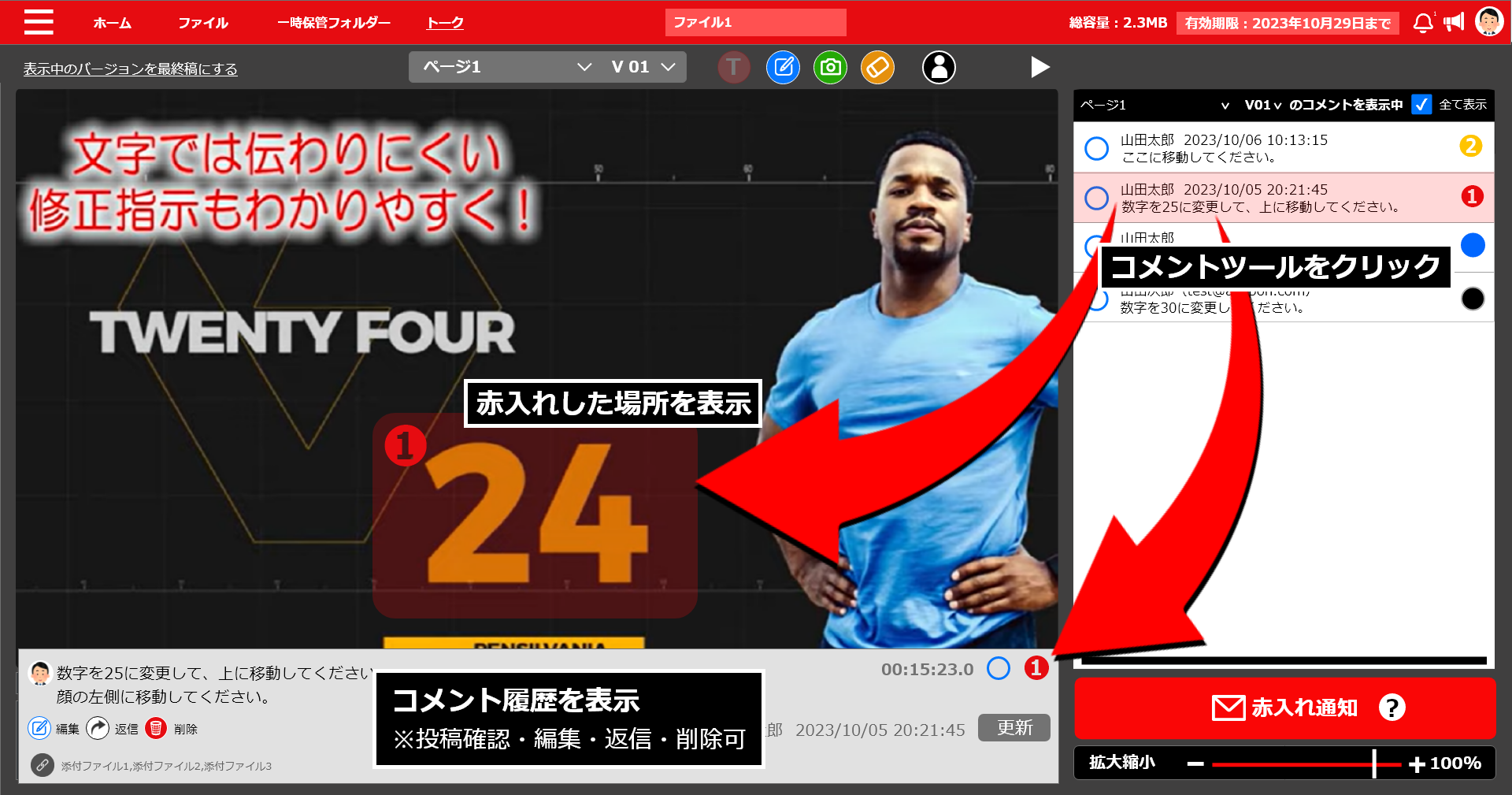
● バージョンを更新する
※バージョン更新機能は、2024年2月15日リリース予定でメニューバーに移動されます。
1. 画面左上のバーガーメニューをクリックします。
2. メニュー内の「バージョンを更新する」をクリックします。
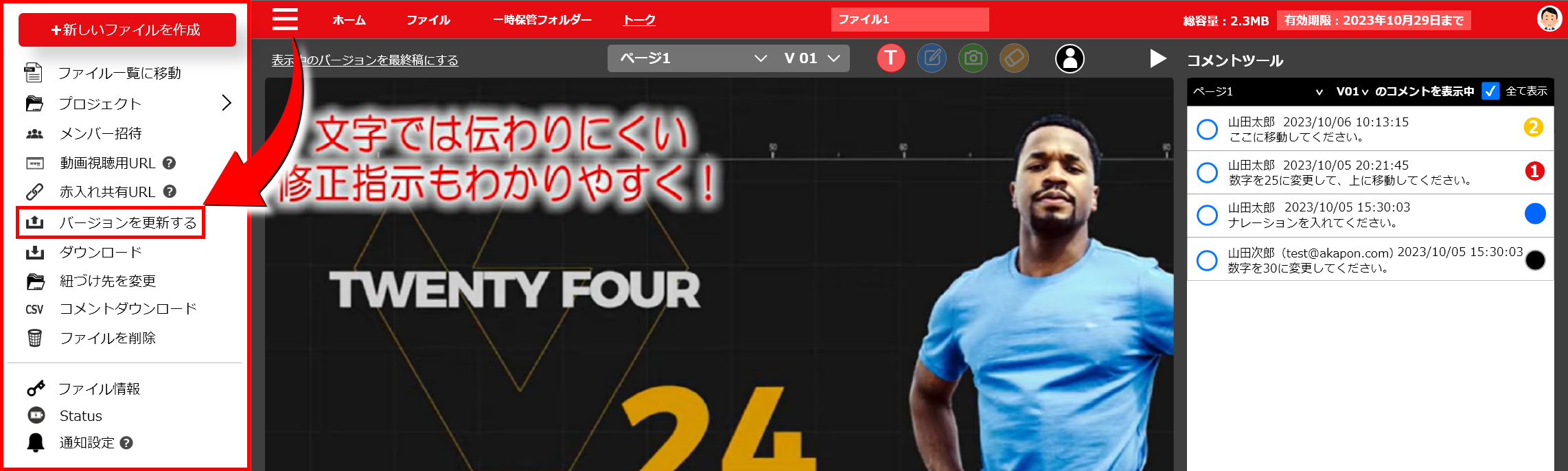
3. 画面下部に「バージョン更新」画面が表示されます。
4. アップロードの種類を選択してアップロードします。
5. 表示中のページの最新バージョンにデータがアップロードされます。
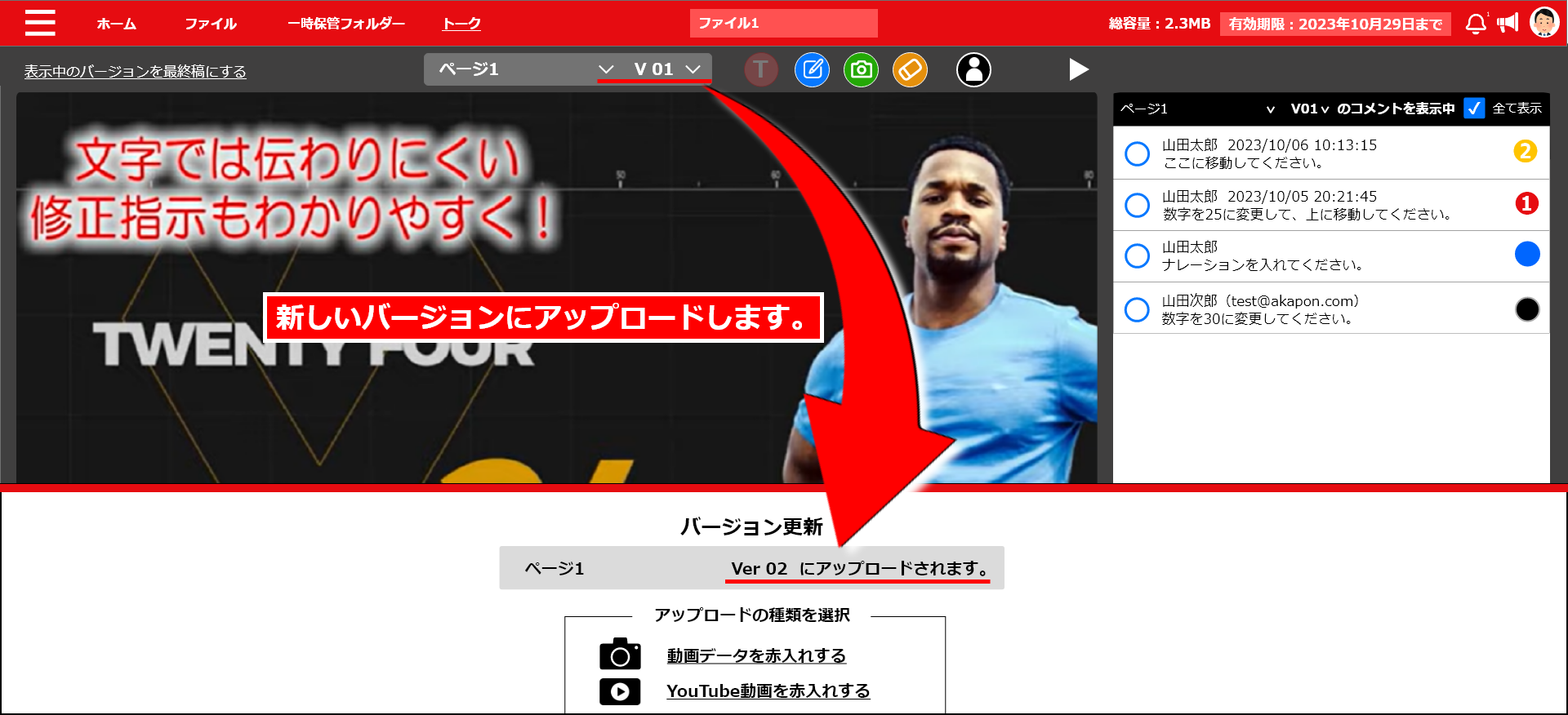
● バージョンを比較する
※2024年3月15日リリース予定でバージョン比較機能が追加されます。
1. 画面上部中央の「ページ・バージョンバー」の「バージョン※V」をクリックします。
2. 比較したいバージョンを2個選択し「Show Version」をクリックすると、左右に2個のバージョンが表示します。
※2バージョン表示中に、2バージョンの「再生および音声」視聴が可能です。
※2バージョン表示中に、2バージョンの「コメント投稿」が可能です。
※2バージョン表示中に、2バージョンの赤入れコメント確認ができます。
※2バージョン表示中に、2バージョンのどちらかを「このVerを最終稿にする」から最終稿に更新できます。
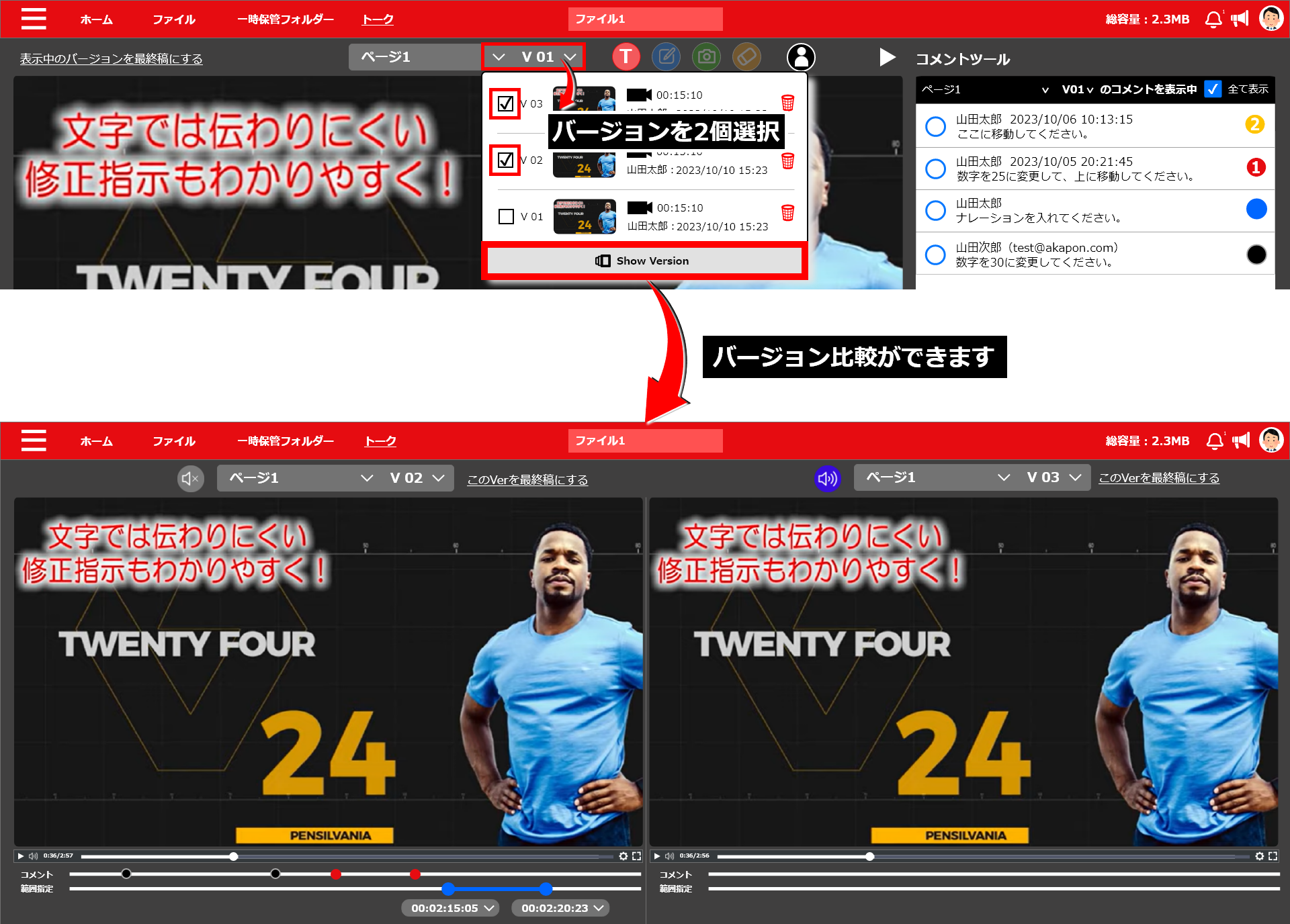
● 範囲指定をする(動画種別のみ)
※2024年3月15日リリース予定で範囲指定機能が追加されます。
1. 範囲指定バーで「開始」地点をマウスポインタします。
2. 次にドラッグした状態で「終了」地点まで右に移動します。
3. マウスポインタを完了すると「コメントBOX」が開きます。
4. コメントを入力し「保存」すると、指定範囲が「コメントツール」に保存され、●が「コメントバー」に移動します。
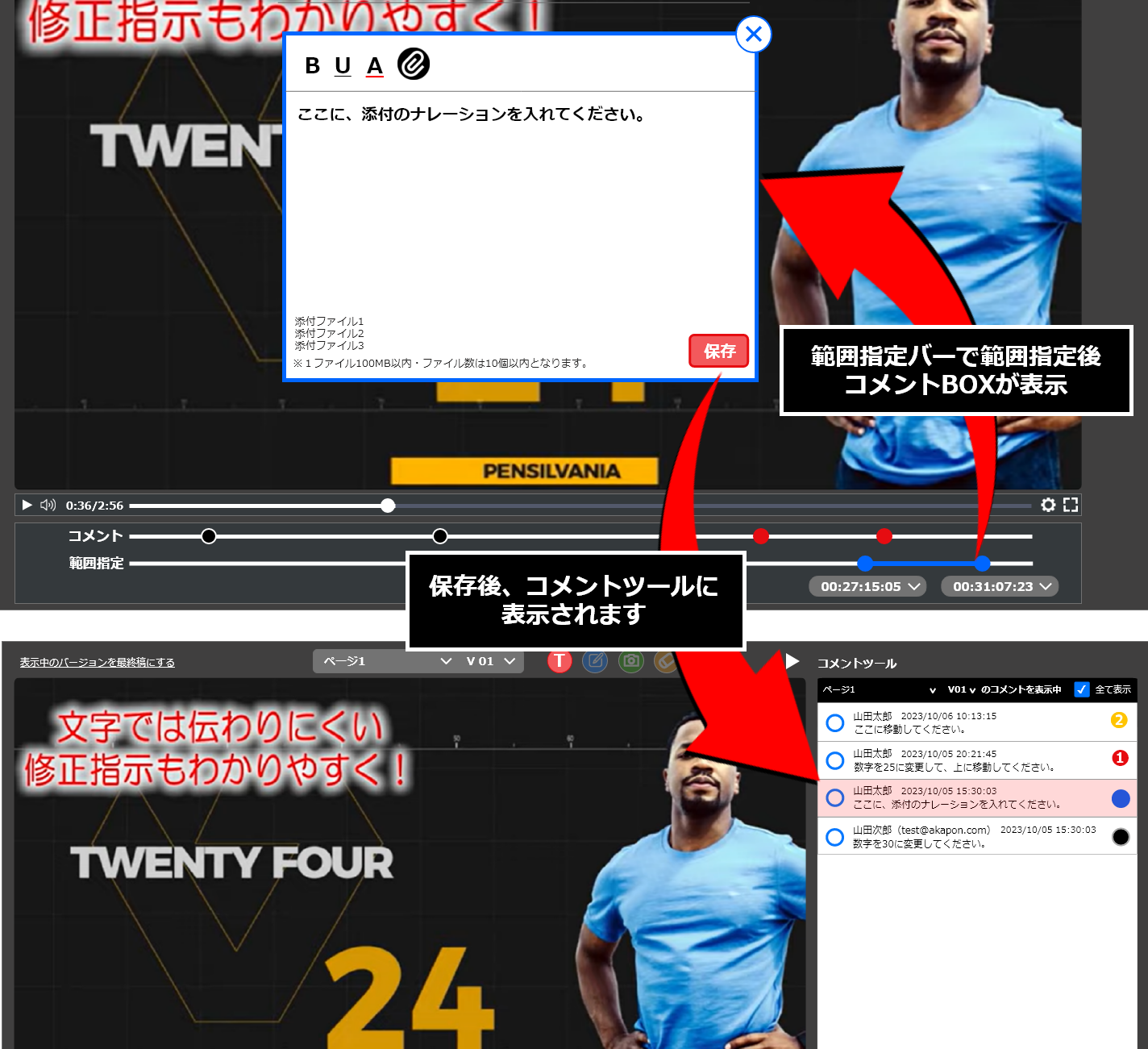
● 非ログイン時にレビューする
※2024年3月15日リリース予定で非ログインメンバーのレビュー機能が追加されます。
※赤入れ共有URLを受取った「非ログインメンバー」は、赤入れファイルへのレビュー(コメント)ができます。
1. 赤入れ共有URLを開きます。(パスワード設定中のURLの場合は、パスワード入力が必要です)
2. レビューしたい場所に赤入れします。
3. 「赤入れ通知」ボタンをクリックします。
4. 「名前」「メールアドレス」を入力後、「送信する」からメンバーへレビュー通知します。(赤入れ通知の有無に関わらず、レビューは保存されます。)
5. メンバーにレビューが通知されます。(コメントバーの●をクリックすると「コメント場所」「コメント履歴」が表示されます。)
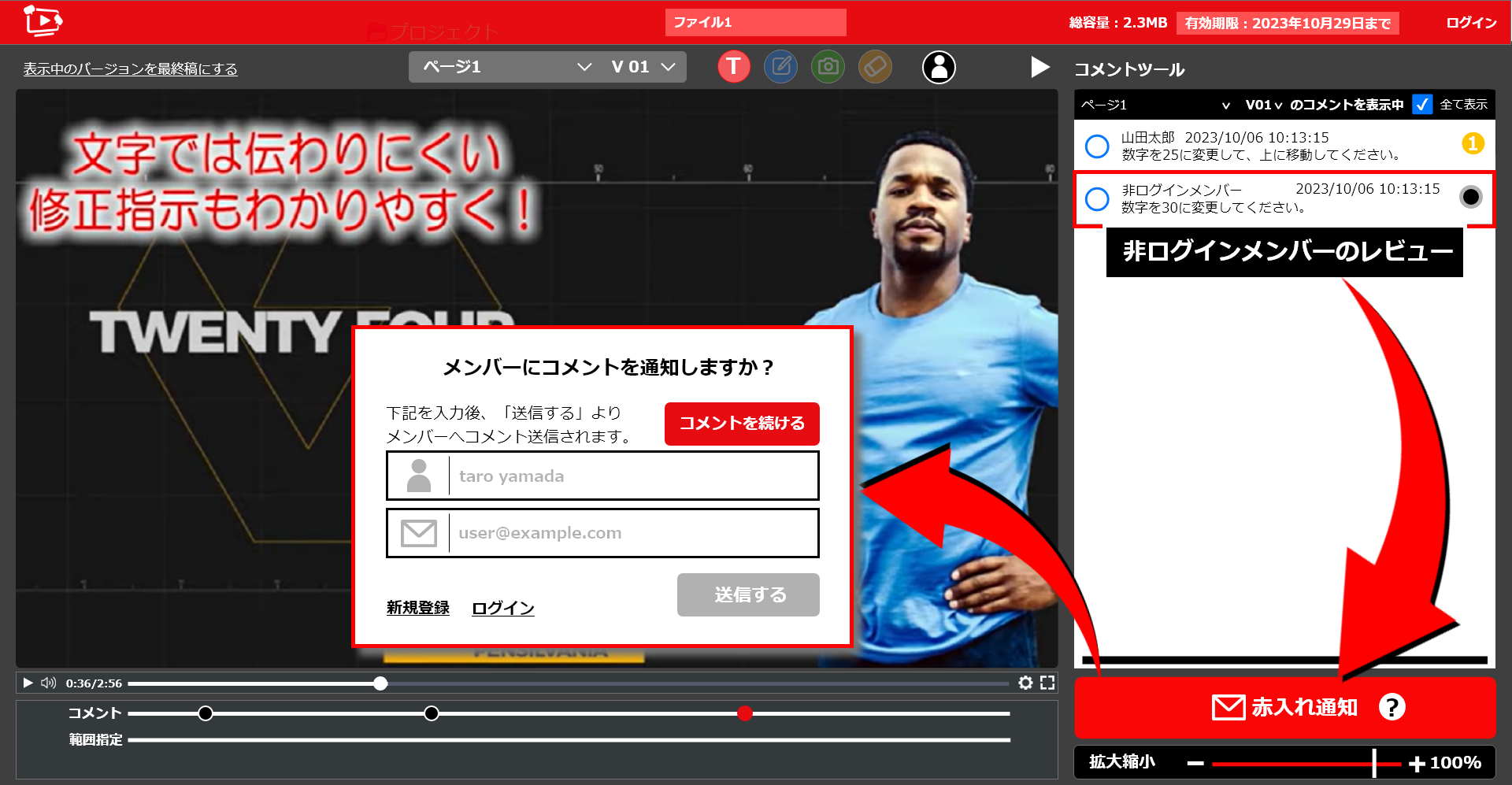
● メディア画面を拡大する
1. 赤入れ画面上部にある▶をクリックするとメディア画面が拡大表示します。(コメントツールは非表示になります)
2. メディア画面が拡大中に、赤入れ画面右側上部にある▶をクリックするとメディア画面のサイズが元に戻ります。
※メディア画面が拡大中も「赤入れ」「コメントのを編集|返信|削除」「赤入れ通知」の更新は可能です。
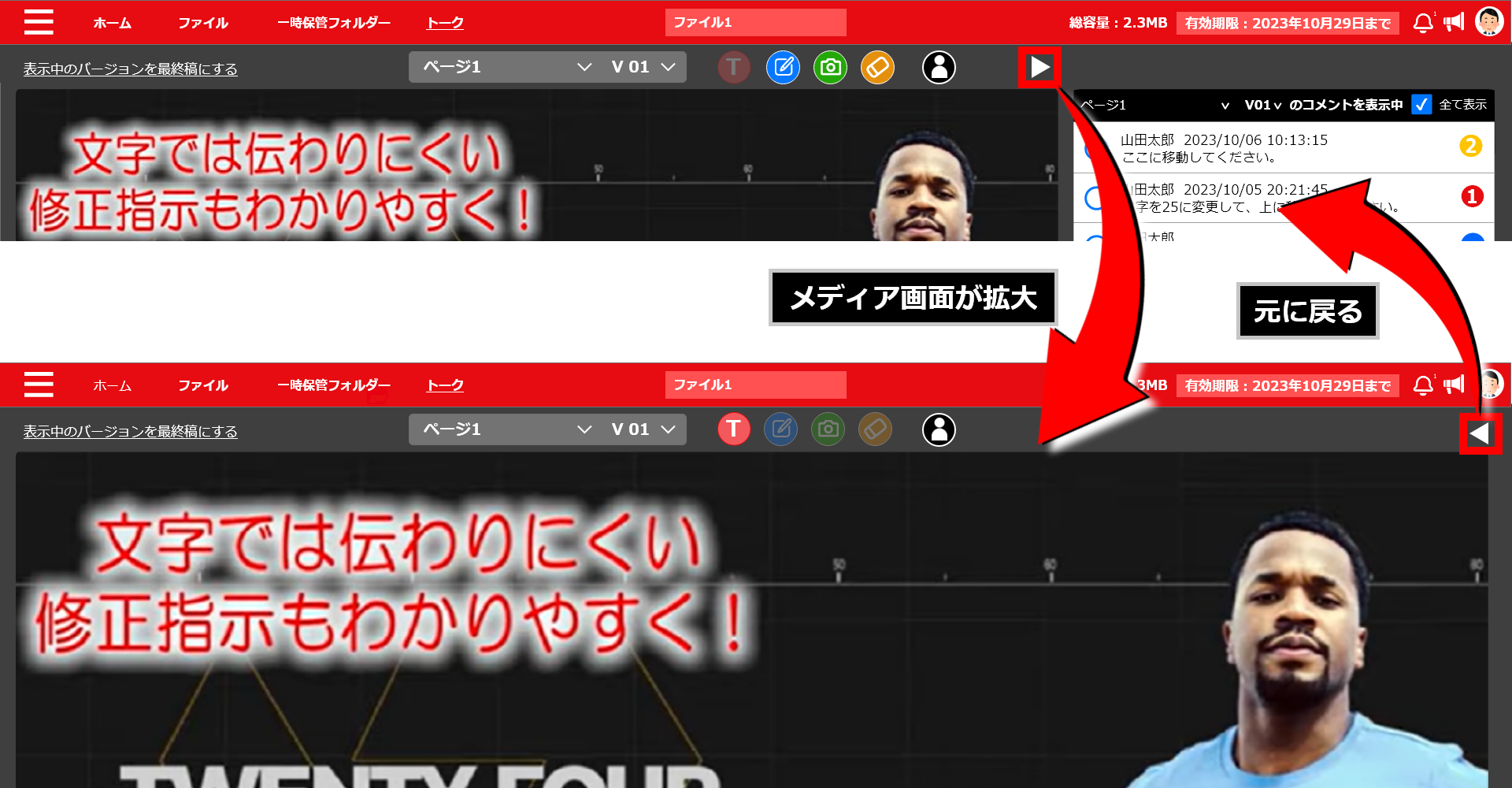
● 赤入れ画面の機能について
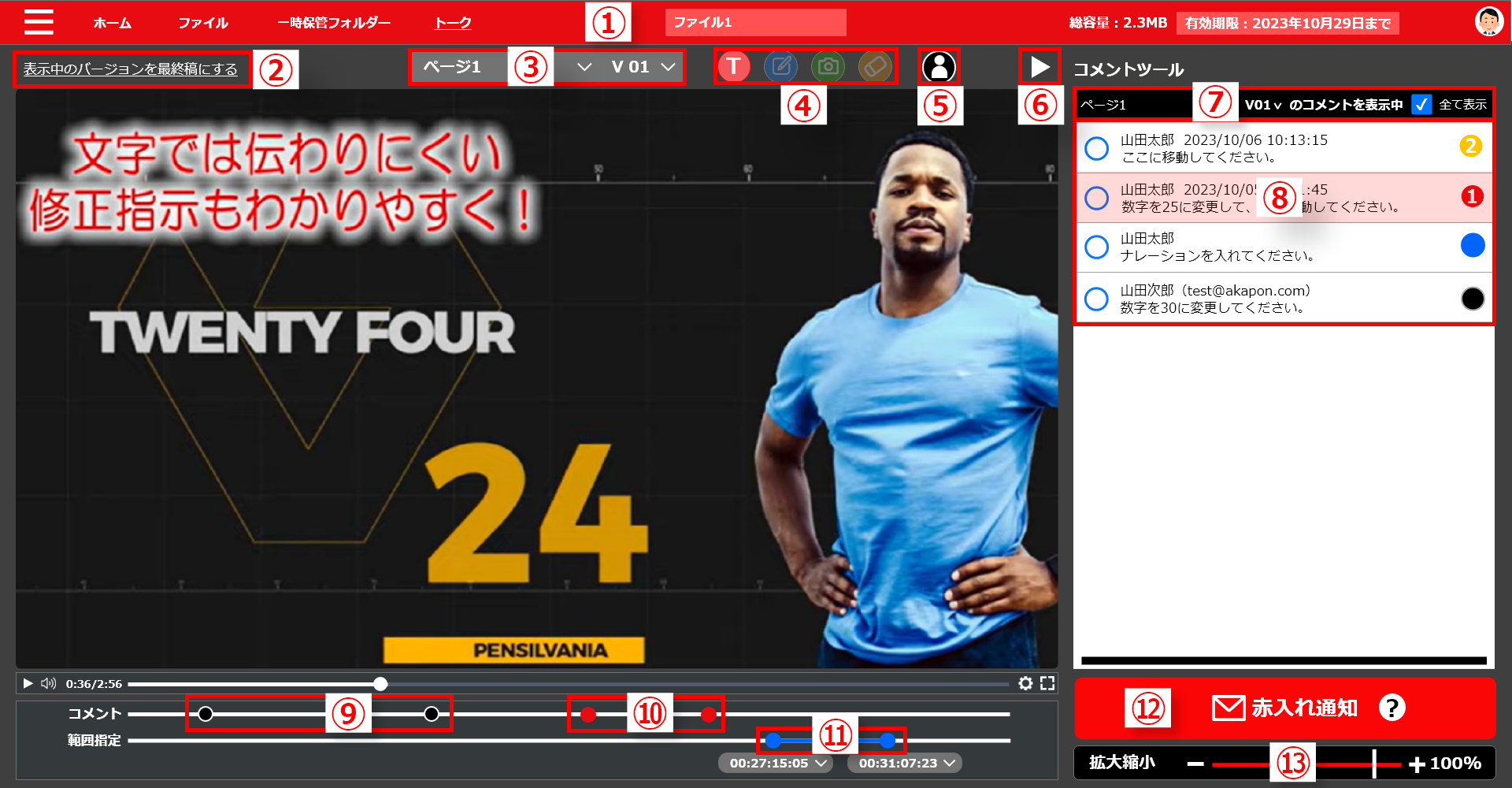
①ヘッダー
※2024年2月15日リリース予定で下記にデザイン変更されます。
1.バーガーメニュー(左上3本線)
新しいファイルを作成:新しいファイルを作成します。
赤入れファイル一覧に移動:赤入れファイル一覧ページに移動します。
プロジェクト:プロジェクト一覧に移動します。
メンバー招待:この赤入れファイルへのメンバー招待(解除)をします。
動画視聴用URL:表示中のページおよびバージョンの動画視聴用URLを発行します。
(コメントは表示されません。動画種別の時のみ表示されます。)
赤入れ共有URL:非ログインメンバーが赤入れを閲覧できるURLを発行します。
(コメント表示されます。非ログイン時のレビューも可)
バージョンを更新する:表示中のページに「新しいバージョン」をアップロードします。
ダウンロード:表示中の赤入れファイルデータをダウンロードします。
紐づけ先を変更:現在紐づいているプロジェクトを変更します。
コメントダウンロード:表示中のページおよびバージョンのコメントをCSVダウンロードします。
ファイル削除:表示中の赤入れファイルを削除します。
2.ホーム
クリックするとプロジェクト一覧ページに移動します。
3.ファイル
クリックすると、プロジェクト内の「最近更新したファイル」を表示します。
4.一時保管フォルダー
クリックすると一時保管フォルダーに移動します。
5.トーク
クリックすると表示中の赤入れファイルのトーク(チャット)画面が開きます。
6.赤入れファイル名
表示中の赤入れファイル名が表示されます。(例:ファイル1)
7. 総容量
表示中の赤入れファイルの総容量が表示されます。
8.有効期限
表示中のバージョンの有効期限が表示されます。
赤入れファイルメニュー
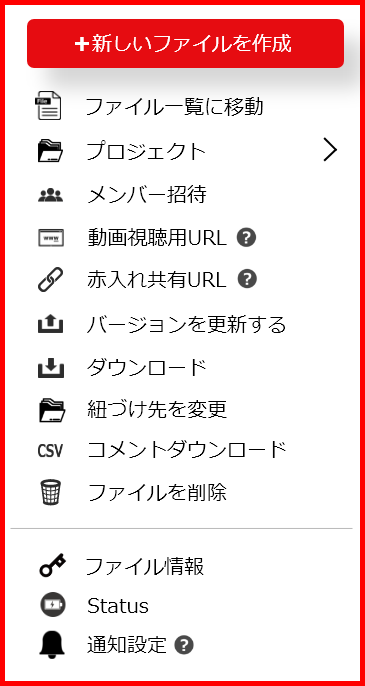
②表示中のバージョンを最終稿にする
※2024年2月15日リリース予定で下記に変更となります。
クリックすると表示中のバージョンを最終稿にします。(最終稿に変更後、再度クリックすると、最終稿を解除します。)
③ページ・バージョンバー
※2024年2月15日リリース予定で下記に変更となります。
クリックするとページおよびバージョンの切り替えおよび削除ができます。
※バージョンを2個選択すると、バージョン比較ができます。(PCのみ)
④赤入れ切替え
※2024年2月15日リリース予定で下記に変更となります。
テキストおよびペンツールの切替えができます。
⑤メンバー
クリックするとメンバー一覧が開き、表示中の赤入れファイルに対してメンバー招待|解除ができます。
⑥画面拡大縮小
クリックすると赤入れ画面が拡大縮小します。
⑦「ページ・バージョン」表示を切替える
「ページおよびバージョン」を切替えると、表示中のメディア画面と異なる「ページおよびバージョンのコメント」を表示します。
⑧コメントツール
赤入れ投稿したコメントを表示します。
※クリックすると「コメント場所」「コメント履歴」が表示されます。
⑨レビューポイント
※2024年3月15日リリース予定で追加されます。
非ログインメンバーのレビューポイントを表示します。
※●をクリックすると「コメント場所」「コメント履歴」が表示されます。
⑩赤入れポイント
※2024年2月15日リリース予定で追加されます。
メンバーの赤入れポイントを表示します。
※●をクリックすると「コメント場所」「コメント履歴」が表示されます。
⑪範囲指定
※2024年3月15日リリース予定で追加されます。
ナレーションやテロップなどの「開始」「終了」地点の範囲指定およびコメント投稿ができます。
※保存すると●がコメントバーに移動します。
※コメントバーの●をクリックすると「コメント履歴」が表示されます。
⑫赤入れ通知
クリックすると保存したコメントをメンバーに通知します。
⑬メディア拡大縮小
表示中のメディアを拡大縮小します。
4.作成済みの赤入れファイルを開く(更新する)
● プロジェクト一覧から赤入れファイルを選択する
※2024年1月5日リリース予定でデザインが下記に変更されます。
プロジェクト一覧
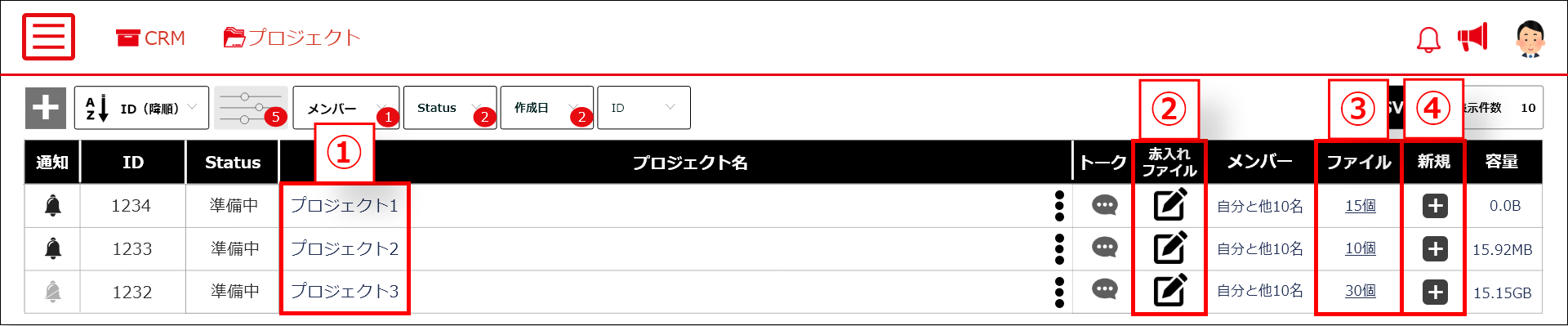
①「プロジェクト名」をクリックすると赤入れファイル一覧に移動します。
②「赤入れファイル」項目をクリックすると赤入れファイル一覧に移動します。
③「ファイル」項目をクリックすると赤入れファイル一覧ポップアップが開きます。
ファイル一覧ポップアップから該当のファイルを選択すると赤入れファイルに移動します。
赤入れファイル一覧ポップアップ
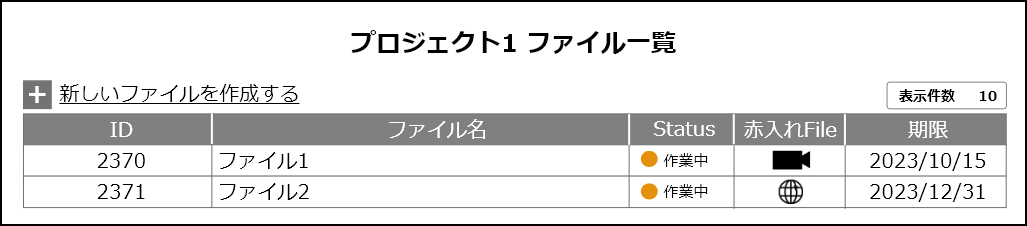
④「新規」項目の「+」をクリックすると赤入れファイル新規作成画面に移動します。
● 赤入れファイル一覧から赤入れファイルを選択する
※赤入れファイル一覧では、表示方法を「表形式」「サムネイル形式」から選択できます。
※2024年2月15日リリース予定で「サムネイル形式」が追加されます。
赤入れファイル一覧
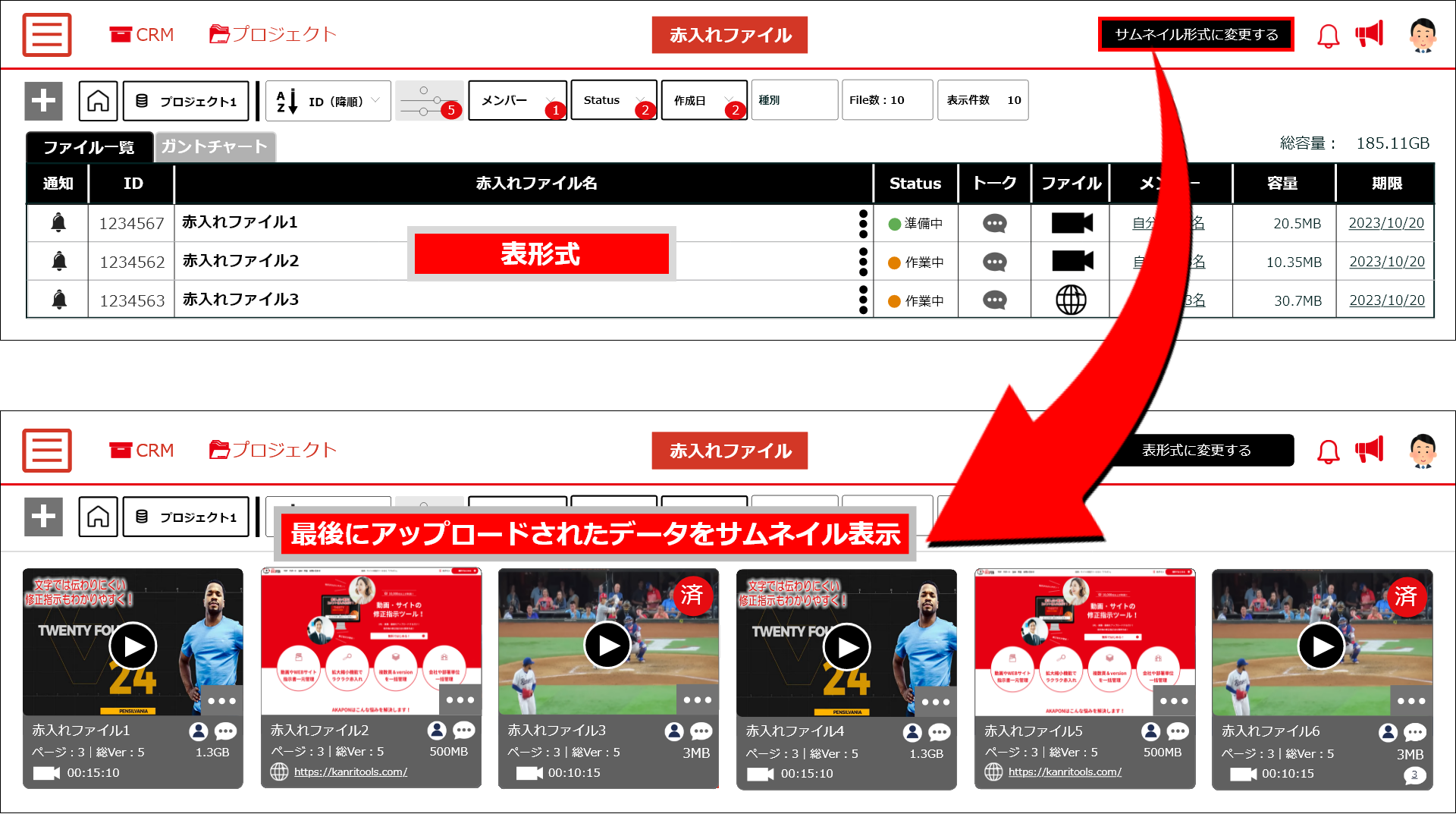
【表形式から赤入れファイルに移動する】
・該当の「赤入れファイル名」または「ファイル」項目をクリックすると赤入れファイルに移動します。
【サムネイル形式から赤入れファイルに移動する】※2024年2月15日リリース予定になります。
・該当の「サムネイル」をクリックすると赤入れファイルに移動します。
● 赤入れファイルを開かずに赤入れアクションをする
※サムネイル形式および赤入れファイルメニューは2024年2月15日リリース予定になります。
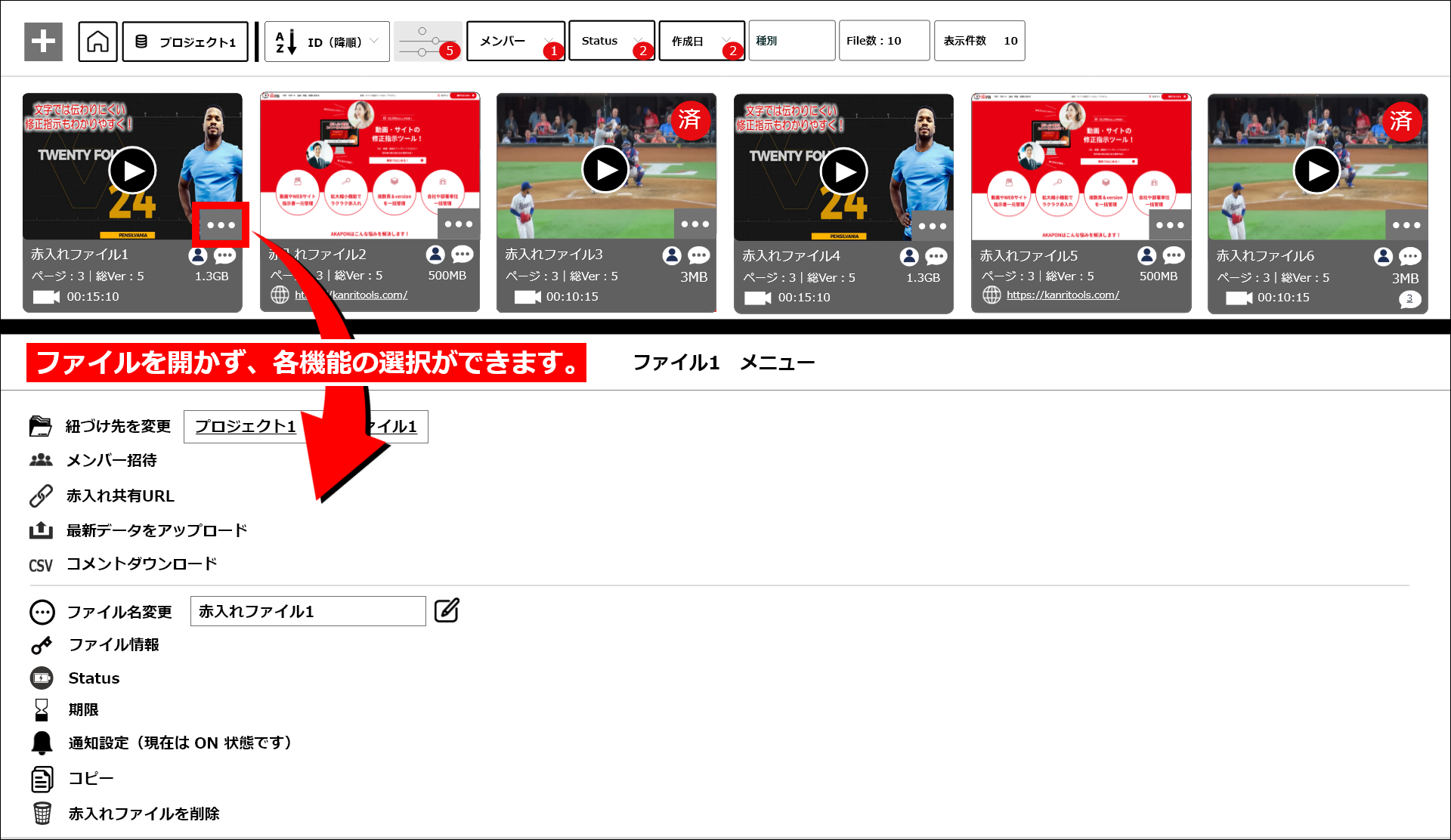
紐づけ先を変更:現在紐づいているプロジェクトを変更します。
メンバー招待:この赤入れファイルへのメンバー招待(解除)をします。
赤入れ共有URL:非ログイン中でも赤入れファイルを閲覧できるURLを発行します。(非ログイン時でもレビューが可能です)
最新データをアップロード:指定したページに「新しいバージョン」をアップロードします。
コメントダウンロード:赤入れファイルのコメントをCSVダウンロードします。
ファイル名変更:赤入れファイル名を変更します。
Status:赤入れファイルのStatusを変更(更新)します。
期限:ファイルの期限を変更(更新)します。
通知設定:赤入れファイルの通知設定(赤入れ通知などのメール受信)のON|OFF切替えをします。
コピー:赤入れファイルをコピーします。
赤入れファイルを削除:赤入れファイルを削除します。
※表形式の時は「赤入れ名」項目右端の「 」をクリックします。
」をクリックします。
5.メンバーを招待する
● プロジェクトに招待する
プロジェクト一覧「メンバー」項目からメンバーを招待します。
【自社メンバー】を招待すると、既に作成済みおよび今後作成される赤入れファイルに自動招待されます。
【外部メンバー】を招待すると、今後作成される赤入れファイルに自動招待されます。
● 赤入れファイルに招待する
※ファイルから招待した場合、招待した赤入れファイル以外の権限は付与されません。
赤入れファイル※表形式の時:「メンバー」項目または「赤入れ名」項目右端の「 」内の「メンバー招待」から招待します。
」内の「メンバー招待」から招待します。
赤入れファイル※サムネイル形式の時:「 」内の「メンバー招待」から招待します。※サムネイル形式は2024年2月15日リリース予定になります。
」内の「メンバー招待」から招待します。※サムネイル形式は2024年2月15日リリース予定になります。
赤入れファイルページの時:ページ上部にある人アイコン⑤から招待します。
● まとめてメンバーを招待する|招待したメンバーの権限を変更する
1. プロジェクト一覧「プロジェクト名」項目右端の「 」から「権限」をクリックします。
」から「権限」をクリックします。
2. 権限ページでは「複数メンバーの一括招待」「招待済みメンバーの権限変更」ができます。
※「招待するメンバー」に対して、自分と同じ権限(閲覧権限含む)を付与する事もできます。
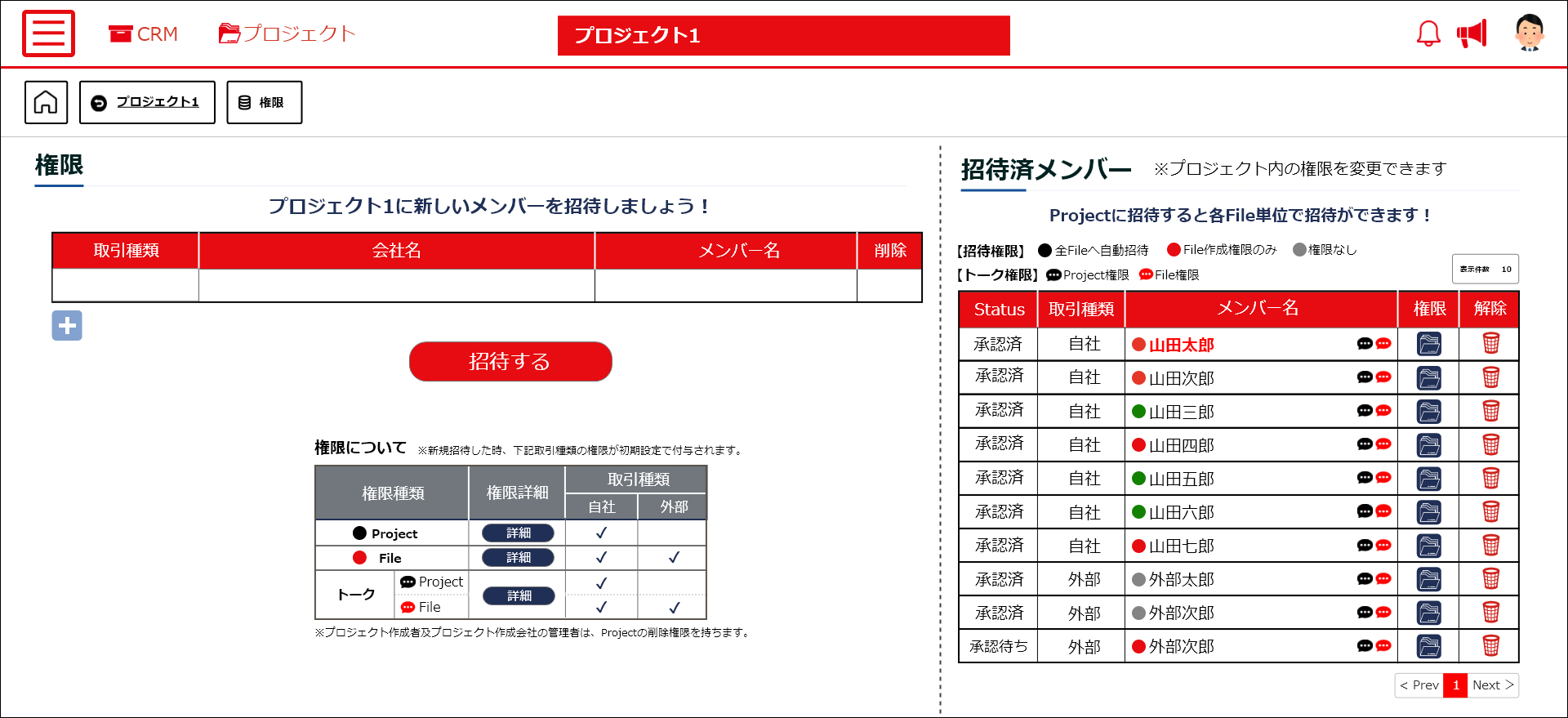
● 招待のみ行う(プロジェクト|赤入れファイルを紐づけない)
【自社メンバーを招待する】
1. 上部メニューの「CRM」>「自社メンバー情報」を選択します。
2. 左上の「+」をクリックして新しい自社メンバーを招待します。
3. 招待したメンバーが承認すると自社メンバーになります。
※招待する時、「権限」項目を管理者にすると、招待および承認後、自社で作成した全プロジェクトの権限が付与されます。
※「権限」項目は、管理者または会員から選択します。
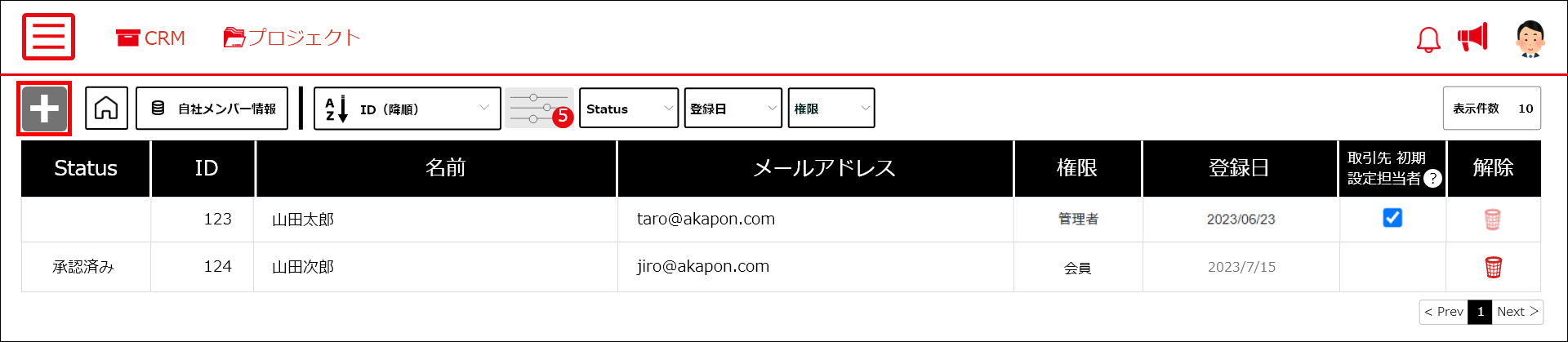
【外部メンバーを招待する】
1. 「CRM」>「外部メンバー情報」を選択します。
2. 左上の「+」をクリックして新しい外部メンバーを招待します。
3. 招待したメンバーが承認すると外部メンバーになります。
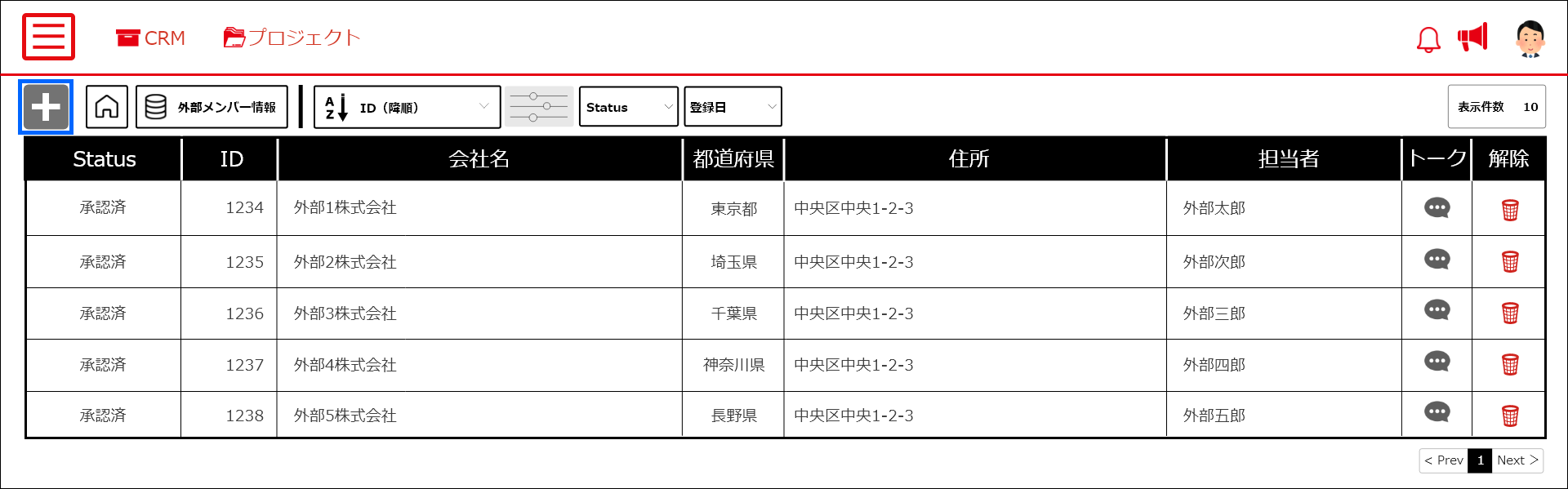
> キーコードで招待する
※既にアカポンに登録済みの外部メンバーを招待する時、
「KeyCode登録」に✓すると、キーコードからも招待できます。(会社情報の入力の手間が省けます)
1. 既に登録済の外部メンバーから「キーコード」を受取ります。
2. 「KeyCode登録」に✓します。
3. 受取ったキーコードを「KeyCode」に入力し「検索する」をクリックします。
4. 外部メンバー情報を確認して「このアカウントを招待する」から招待します。
キーコードの場所:外部メンバーの会社情報ページ「KeyCode」項目です。
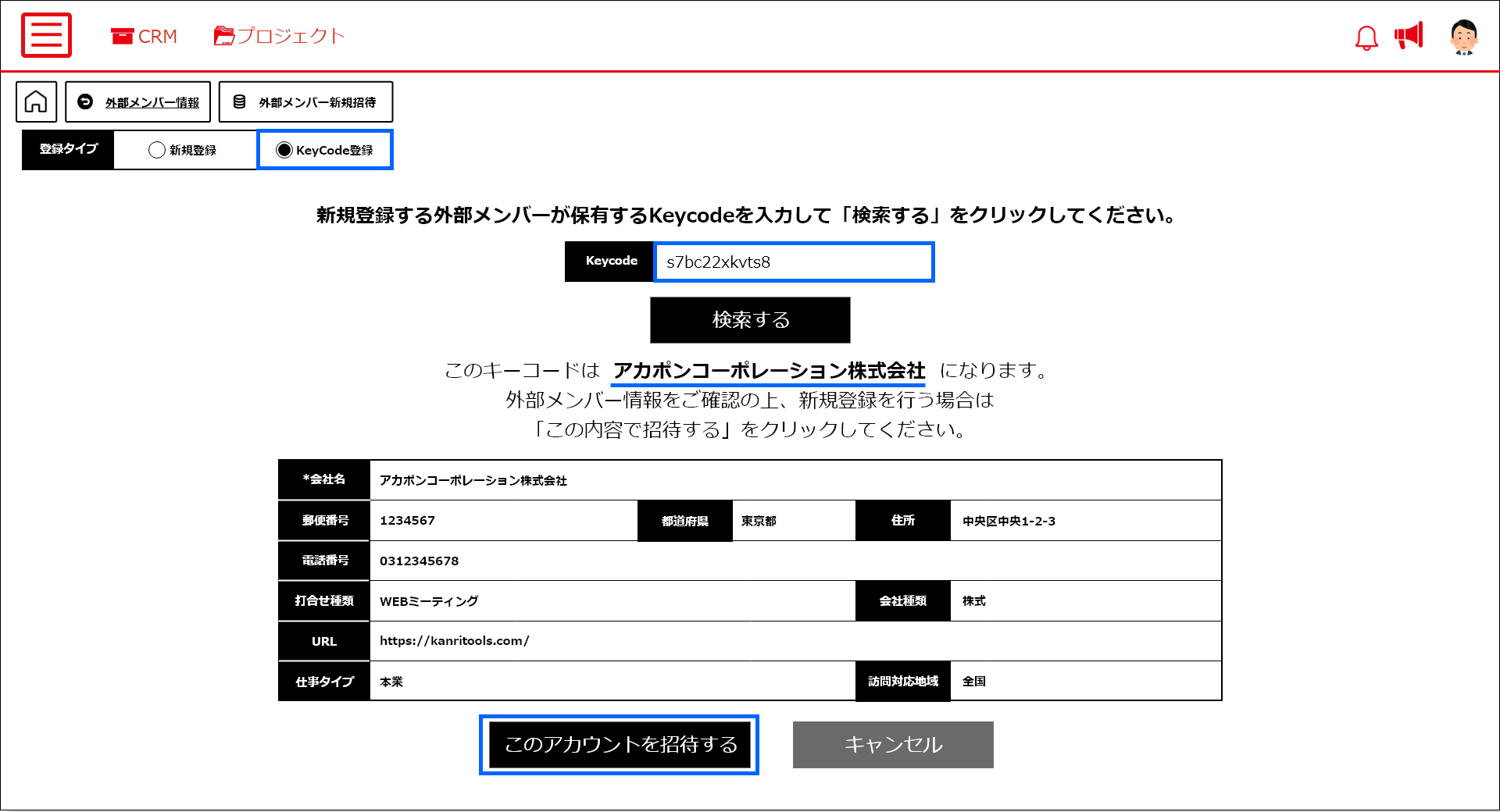
● 招待済みの外部アカウントの新メンバーを招待する
※2024年1月5日リリース予定で追加されます。
1. プロジェクトまたは赤入れファイル一覧ページの「メンバー」項目をクリックします。
2. 下記メンバーポップアップが開いたら他のメンバーを招待するをクリックします。
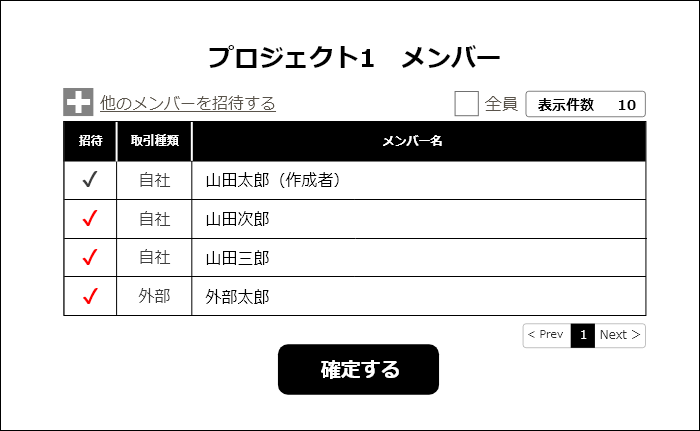
3. 取引種類から「外部メンバー」を選択します。
4. 会社名から該当の外部アカウントを選択します。
5. メンバー名から「新規に招待する」を選択します。
6. ポップアップが開いたら「名前」「メールアドレス」を入力し「招待する」をクリックします。
7. 該当の外部アカウントの管理者が承認すると、新規に招待したメンバーがプロジェクトまたは赤入れファイルに参加できます。
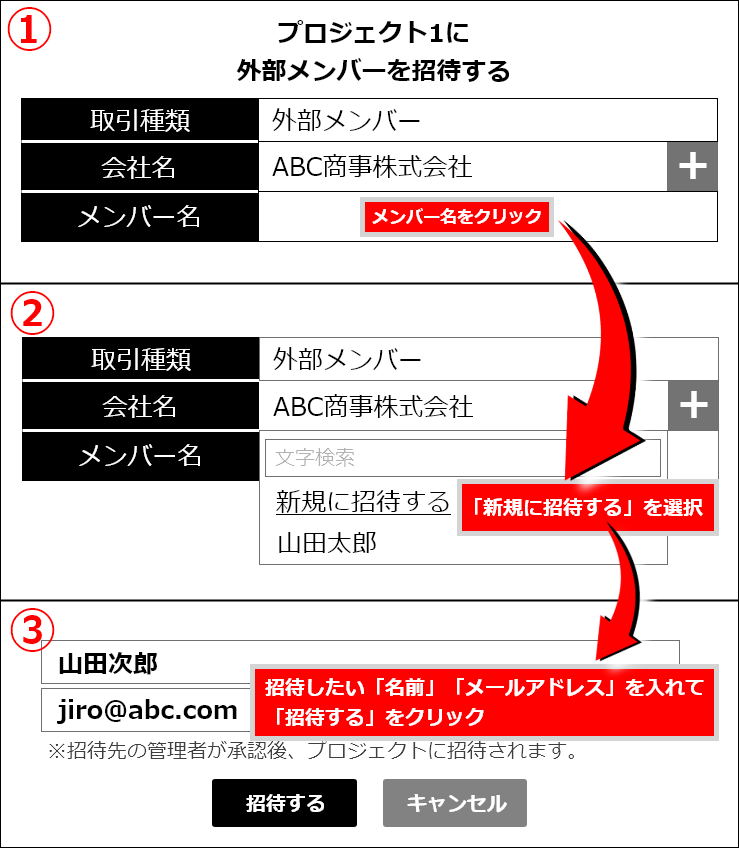
6.その他機能について
● トークする
※2024年1月5日リリース予定より、「チャット」が「トーク」に名称変更されます。
※2024年1月5日リリース予定より、「未読」が「プロジェクトトーク」が廃止となります。
プロジェクトトーク
プロジェクト一覧>「トーク」項目から、プロジェクトのメンバーとトークします。
赤入れファイルトーク
・赤入れファイル一覧>「トーク」項目から、赤入れファイルのメンバーとトークします。
・赤入れファイル>ヘッダー内の「トーク」から、赤入れファイルのメンバーとトークします。
カンパニートーク
・CRM>外部メンバー情報>「トーク」項目から、該当の外部アカウントとトークします。
● プロジェクト一覧の機能について
プロジェクト一覧

① 新規作成
プロジェクト一覧の左上「+」ボタンをクリックすると、新しいプロジェクトを作成します。
※2024年2月15日リリース予定以降は、「+」ボタンをクリック後「赤入れファイル新規作成画面」に移動します。
② 並び順|絞込み機能
左から「並び順」「絞込み※すべてのフィルター」「絞込み※詳細」の順になります。
③ CSV
プロジェクト一覧をCSVダウンロードします。
④ 通知設定
プロジェクト内の「トーク」「更新」通知のON|OFF設定をします。
⑤ Status
プロジェクトの「Status」を変更します。(準備中|作業中|完成|保留中から選択します。)
⑥ プロジェクト名
プロジェクト名が表示されます。※プロジェクト名の変更は⑦メニュー>プロジェクト情報から変更できます。
⑦ メニュー
「 」から、プロジェクト情報|権限一括設定|赤入れファイルへ移動|プロジェクト削除 に移動します。
」から、プロジェクト情報|権限一括設定|赤入れファイルへ移動|プロジェクト削除 に移動します。
⑧ トーク
プロジェクトメンバーとトークをします。
.png)
※トーク画面上部「メンバー」をクリックするとトークメンバーを表示します。
※トーク画面上部「リンク」をクリックするとトークのURLをコピーします。
⑨ 赤入れファイル
赤入れファイル一覧に移動します。
⑩ メンバー
プロジェクトメンバーを表示します。必要に応じて「招待」「解除」ができます。
⑪ ファイル
プロジェクトの「赤入れファイル一覧ポップアップ」を表示します。該当の赤入れファイルをクリックすると「赤入れファイル」ページに移動します。
⑫ 新規
「+」ボタンをクリックすると新しい赤入れファイルを作成します。
※2024年2月15日リリース予定以降は、「+」ボタンをクリック後「赤入れファイル新規作成画面」に移動します。
⑬ 容量
プロジェクトの総容量が表示されます。
● 赤入れファイル一覧の機能について
※2024年1月5日リリース予定より、「赤入れ一覧」は「赤入れファイル一覧」に名称変更されます。
赤入れファイル一覧(表形式)
2.png)
【表形式】
① 新規作成
ファイル一覧の左上「+」ボタンをクリックすると、新しいファイルを作成します。
※2024年2月15日リリース予定以降は、「+」ボタンをクリック後「赤入れファイル新規作成画面」に移動します。
② 並び順|絞込み機能
左から「TOP頁へ移動」「プロジェクト名」「並び順」「絞込み※すべてのフィルター」「絞込み※詳細」「File数」の順になります。
③ CSV
赤入れファイル一覧をCSVダウンロードします。
④ ガントチャート
赤入れファイルのガントチャートに切替わります。

⑤ 通知設定
赤入れファイル内の「トーク」「更新」「赤入れ」通知のON|OFF設定をします。
⑥ 赤入れファイル名
赤入れファイル名が表示されます。※赤入れファイル名の変更は⑦メニュー>ファイル情報から変更できます。
⑦ メニュー
「 」から、ファイル情報|コピー|赤入れファイルを削除 が選択できます。
」から、ファイル情報|コピー|赤入れファイルを削除 が選択できます。
⑤ Status
ファイルの「Status」を変更します。(準備中|作業中|完成|保留中から選択します。)
⑨ トーク
ファイルメンバーとトークをします。
⑩ ファイル
赤入れファイルに移動します。
⑪ メンバー
赤入れファイルメンバーを表示します。必要に応じて「招待」「解除」ができます。
⑫ 容量
赤入れファイルの総容量が表示されます。
⑬ 期限
赤入れファイルの期限が表示されます。入力した期限はガントチャートにも反映されます。
赤入れファイル一覧(サムネイル形式)
4.png)
※サムネイル形式は、2024年2月15日リリース予定となります。
【サムネイル形式】
① サムネイル
サムネイルをクリックすると、赤入れファイルに移動します。※動画の場合、再生ボタンをクリックすると動画が再生されます。
② メニュー
「 」をクリックすると赤入れファイルのファイルメニューが開きます。
」をクリックすると赤入れファイルのファイルメニューが開きます。
③ ファイル情報
赤入れファイル名|ページ・バージョン数|動画尺(またはURL)を表示します。
人アイコン:赤入れファイルのアクション日を表示します。
トークアイコン:赤入れファイルのトーク画面が開きます。
● その他ページについて
プロジェクト情報ページ
権限一括設定ページ
ファイル情報ページ
完成済みファイルページ
アカウント情報ページ
自社メンバー情報ページ
外部メンバー情報ページ
契約情報ページ
通知一覧ページ
お知らせ一覧ページ
更新日:2023年12月8日